Выбор валюты
Мы уже говорили, что
будем тестировать нашу торговую систему на швейцарском франке. Но для этого
сначала надо вывести ценовой график франка на экран. Для того, чтобы выбрать
валюту, с которой будет работать система, выберем в основном меню пункт File.
Если у Вас на экране нет открытого файла, то
это окно имеет такой вид, который приведен на рис 3.8.1 (имена файлов внизу окна у каждого пользователя
свои). В открывшемся окне выберем пункт меню Open (рис. 3.8.1). После
этого появится окно Open (рис.3.8.2).
В нем расположен список тех файлов, которые
содержат данные. Если у Вас окно имеет другой вид, нажмите крайнюю правую
кнопку вверху окна.
В поле Папка можно
выбрать папку, в которой хранятся данные. Кнопки, расположенные справа от этого
поля, позволяют изменять информацию, которая выводится под ними.
Информация о файлах
выводится в несколько колонок. В первой колонке выводится имя файла, в котором
содержатся данные о ценах валюты. Однако если Вы захотите найти на ЭВМ файл с
таким именем не используя MetaStock, то
Вам это не удастся. Это связано с тем, что данные для MetaStock хранятся с использованием специального формата. Во
второй колонке показано имя валюты или ценной бумаги, которая хранится в этом
файле. В третьей колонке показан период времени, который использовался при
построении свечей. На рис. 3.8.2 этот
период равен 60 минутам, то есть в
файлах хранятся данные по часовым свечкам. В четвертой колонке указана
начальная дата, а в пятой колонке конечная дата данных.
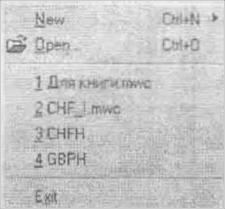
Рис. 3.8.1. Окно пункта меню File
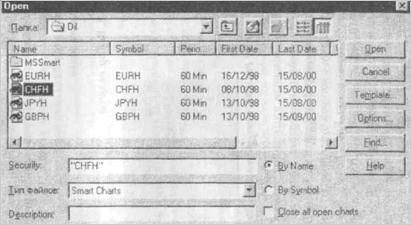
Рис 3.8.2. Окно Open для
выбора валюты
На рисунке не видны еще
две колонки с указанием сжаты ли данные и где они находятся. Кнопки в правой
части окна позволяют выбрать соответствующие опции:
Open -открыть выбранный
файл;
Cancel - вернуться в
предыдущее окно:
Template - выбрать
шаблон, с которым Вы хотите работать. Подробнее о шаблонах рассказано в пособии
«Программное обеспечение технического
анализа. Пакет
MetaStock»;
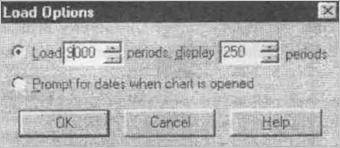
Рис 3.8.3. Окно
загрузки данных
Option - эта кнопка
позволяет определить период времени, который будет использоваться для
тестирования системы. При выборе этой опции появится окно загрузки данных (рис.3.8.3)
Если выбрать верхнюю
строчку, то в поле Load period надо указать количество свечек, которые
будут использоваться для дальнейшей работы. Если это число превышает количество
свечек в файле, то будут использоваться все свечки. Максимально возможное число
свечек в файле - 32000. В поле display
period указано число свечек, которые
отображаются на экране по умолчанию. При работе количество свечек на экране
можно менять, используя соответствующие кнопки в левом нижнем углу экрана,
поэтому неважно, какое число будет стоять в этом поле. Если в этом окне выбрать
нижнюю строчку, то при открытии файла появится дополнительное окно, в котором
надо указать две даты; начало и конец периода, который нам необходим для
работы. Мы предлагаем выбрать первую строчку, ввести соответствующие значения в
поля, закрыть это окно и вернуться в окно Open.
Опция Find попользуется для нахождения файла, если файлов
очень много и визуально найти нужный трудно.
Для работы выберем файл CHFH,
в котором хранятся часовые свечи швейцарского
франка и откроем его, нажав кнопку Open или
дважды щелкнув мышкой по названию файла. На экране должен появиться график,
похожий на рис. 3.8.4. Если с этими данными
уже работали, то на экране могут появиться также линии, символы или индикаторы,
нарисованные во время предыдущих сеансов работы. Их можно удалить, используя
подпункт Delete All в опции Edit
основного меню или выделив их и нажав клавишу
Delete.
Теперь надо запустить
созданную торговую систему на тестирование Для этого выполните следующее:
в основном меню выберите
опцию Tools;
в появившемся окне
выберите опцию System
Tester;

Рис. 3.8.4. Часовой график швейцарского франка
• в открывшемся
диалоговом окне системного тестирования мышкой выделите
систему СHF_ 1 и выберите опцию Test, нажав соответствующую кнопку в левом нижнем углу
окна. После этого начнется тестирование Вашей торговой системы,
Статья размещена в рубрике: Торговые системы
| 
